Войти
Войти
Создать аккаунт
Новый пользователь? Создайте свой аккаунт и вы сможете покупать продукты ChessBase, видеть ваши заказы, получать новости и участвовать в жизни сайта.
Тренировка по шахматам с видео на Playchess!
Тренируйте и анализируйте с помощью видео - почти как в шахматном клубе, но просто через браузер!
Онлайн-обучение в виртуальных комнатах - с вашим браузером
Если вы войдёте в PlayChess через веб-браузер, теперь вы сможете опробовать новые функции обучения в виртуальных комнатах: провести онлайн-обучение или встретиться для анализа. Премиум-участники могут подключаться через аудио и видео, и они могут тренироваться в формате комфортной интегрированной видеоконференции. Премиум-участники могут сохранять анализы или учебные материалы в Облаке ChessBase, чтобы впоследствии сделать их доступными для всех участников. Конечно, вы также можете использовать другие веб-приложения, например вводная тренировка, тренировка тактики или видеопортал и т. д.
В этом уроке мы покажем вам «шаг за шагом», как создать свои собственные виртуальные учебные комнаты и как организовать там обучение или анализ. Мы покажем это как с точки зрения преподавателя, так и с точки зрения ученика.
Важно: мы настоятельно рекомендуем использовать браузер Chrome или Safari. В других браузерах могут возникать случайные ошибки, но в Chrome и Safari всё работает идеально!
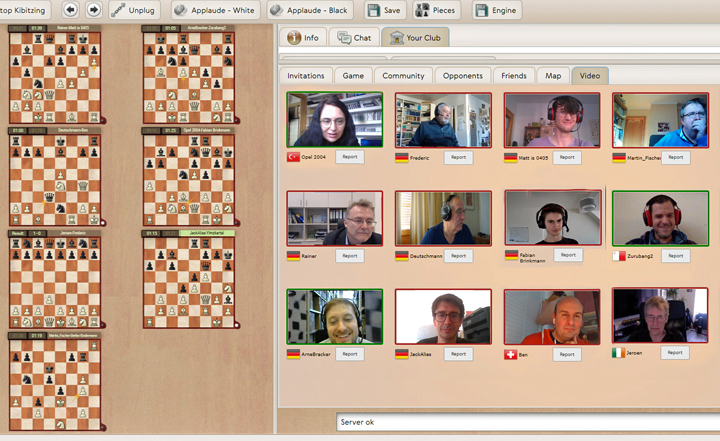
Часть 1: Создание виртуальной тренировочной комнаты
Любой желающий может бесплатно создать свою виртуальную тренировочную комнату на PlayChess.com. Все, что вам нужно сделать, это добавить своё имя в адрес Playchess https://videotraining.chessbase.com/?room= после знака равенства.
Например: "Martins-Analysetreff" будет иметь следующую ссылку: https://videotraining.chessbase.com/?room=Martins-Analysetreff
Примечание:
Ссылка или URL-адрес начинается с https:// НЕ с http://
Используйте латинские буквы и цифры в названии, не используйте умляуты или специальные символы!
Часть 2. Проведение онлайн-обучения или анализа
Сначала я покажу вам, как проводить анализ в качестве тренера.
Щёлкните по ссылке только что созданной комнаты анализа. На вашем экране появится следующее изображение:
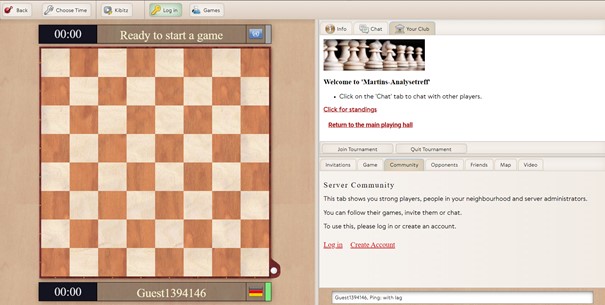
2.2 Войти
Пожалуйста, сначала войдите в свой премиум-аккаунт ChessBase. Для этого нажмите
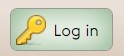
и введите данные для входа (логин, пароль к международной сети ChessBase, не логин и пароль от магазина ChessBase Russia). На вашем экране появится следующее изображение:
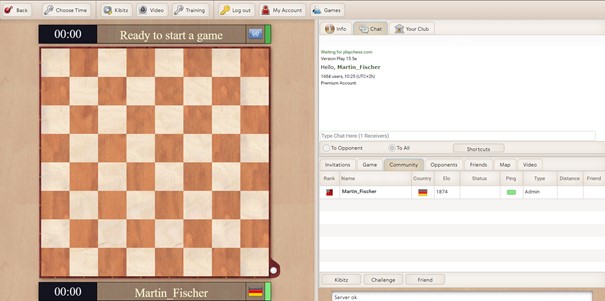
В контексте онлайн-обучения или онлайн-анализа из вариантов, отображаемых над доской, имеют значение три в середине:

2.3 Установка видео и аудио соединения
Сначала установите видео и аудио соединение, нажав кнопку Видео. В правом нижнем окне появится следующее изображение:
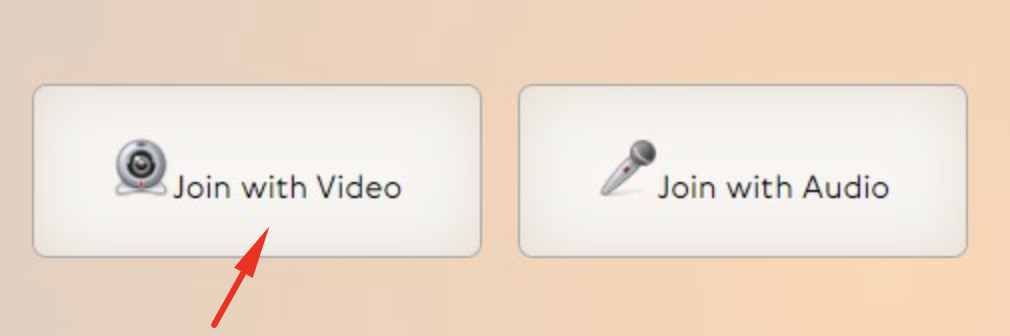
Пожалуйста, нажмите «Присоединиться к видео». Ваша фотография и фотографии других участников, которые уже присоединились к обучению с видео и аудио, появятся на экране.
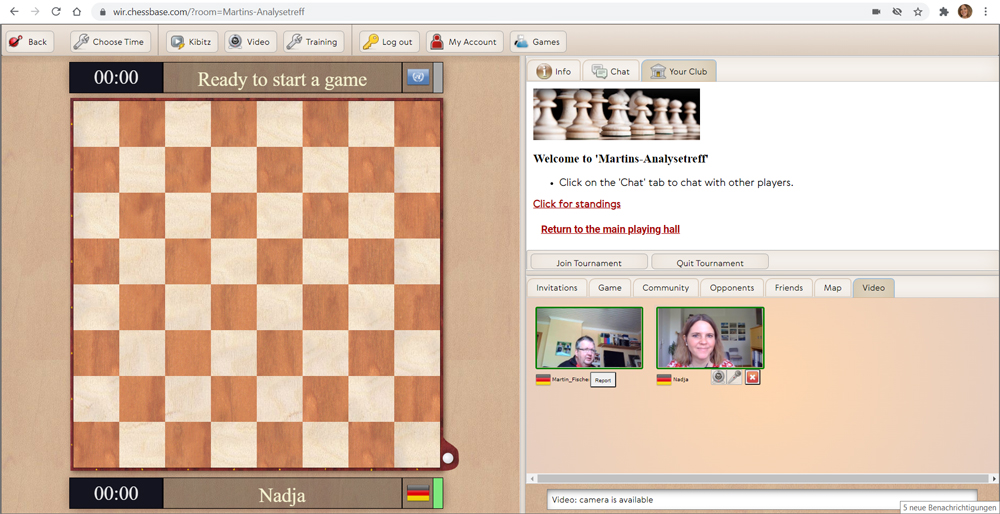
Если участник подключился только через аудио, то его фотография из Аккаунта ChessBase (или стилизованное изображение, если фотография не была опубликована) будет отображаться вместо видеоизображения.
Часть 3: В качестве тренера или автора анализа
3.1 Начать обучение
В качестве тренера / автора анализа выберите вариант «Обучение»:

На вашем экране появится следующее изображение:
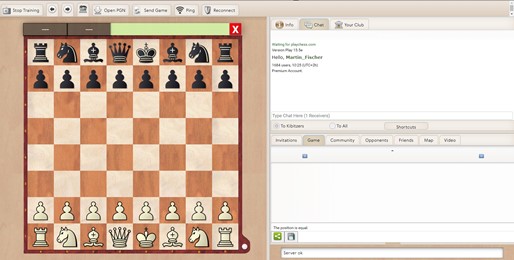
На появившейся доске вы, как тренер, можете ввести ходы партии вручную или загрузить партию. Когда вы делаете ход, это также видно всем остальным участникам тренировки (или анализа).
3.2 Типовые задачи тренера
Чтобы упростить типовые задачи тренера, в его распоряжении есть дополнительные функции, с помощью которых он может упростить курс обучения. Например:
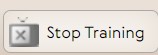 - «Остановить тренировку» завершает обучение.
- «Остановить тренировку» завершает обучение.
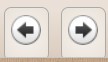 - С помощью этих двух стрелок тренер может ходить вперед (стрелка вправо) или назад (стрелка влево) в партии.
- С помощью этих двух стрелок тренер может ходить вперед (стрелка вправо) или назад (стрелка влево) в партии.
 - С помощью этой кнопки можно перевернуть доску так, чтобы внизу были либо белые, либо черные.
- С помощью этой кнопки можно перевернуть доску так, чтобы внизу были либо белые, либо черные.
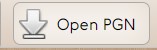 - Функция «Открыть PGN» позволяет тренеру загрузить партию в формате PGN, которую он подготовил заранее, и обсудить её с учениками.
- Функция «Открыть PGN» позволяет тренеру загрузить партию в формате PGN, которую он подготовил заранее, и обсудить её с учениками.
3.3 Пример
Чтобы проиллюстрировать, как такое обучение или анализ будут работать на практике, вот пример:
3.3.2 Загрузка учебных материалов
После того, как тренер начал тренировку, нажав кнопку «Обучение», следующим шагом будет загрузка PGN-файла, содержащего партию / позицию, которая будет обсуждаться, с помощью кнопки «Открыть PGN». После двойного щелчка по соответствующей базе PGN в списке выбора открывается подготовленный учебный материал:
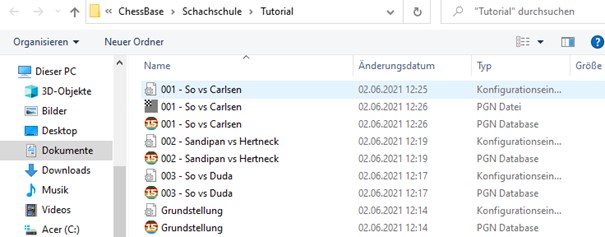
Обратите внимание, что база PGN может одновременно содержать только одну партию. Если база PGN содержит более одной партии, будет загружена только первая. На приведённой выше иллюстрации вы можете видеть, что обучение было подготовлено в отдельном каталоге и что есть несколько баз, содержащих партии, которые будут обсуждаться во время обучения.
3.3.2 Самообучение
После выбора обсуждаемой партии на вашем экране появится, например, следующее окно:
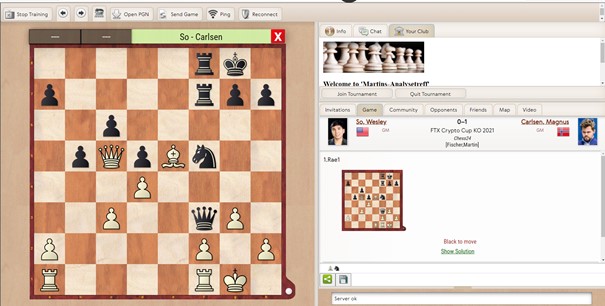
В нашем примере показана позиция из партии, или, точнее, упражнение, полученное в текущей партии. Имеет смысл нажать на кнопку «Перевернуть доску», так как на партию нужно смотреть с точки зрения чёрных.
В правой части экрана, в строке меню посередине, вы найдете вкладку «Партия». Когда вы нажимаете на эту опцию, в окне в правом нижнем углу появляется нотация партии. Ваше видео и аудио соединение, конечно же, останется, за исключением того, что в этот момент вы не сможете видеть своих учеников, а только слышать их. Если вы хотите видеть своих учеников, вы всегда можете щёлкнуть «Видео» и вернуться к «Партиям», если вы снова захотите увидеть нотацию на экране.
Теперь тренер может вместе со своими учениками смотреть и анализировать партию. Тренер может делать ходы, кликая соответствующие стрелки вперёд или назад или используя клавиши курсора. Студенты всегда видят одну и ту же позицию в каждый момент, которую задает тренер, и могут видеть себя.
Тренер также имеет возможность сохранить партию. Для этого он нажимает на «символ дискеты» под нотацией. Это даёт возможность сохранить проанализированную версию партии локально в виде файла PGN.
После обсуждения партии у тренера есть возможность загрузить новую партию (снова используя кнопку «Открыть PGN»), чтобы продолжить обучение со следующим примером. Чтобы полностью завершить тренировку, тренер нажимает кнопку «Остановить тренировку».
3.4 Видео и аудио, графические элементы
Важно, чтобы тренер, демонстрируя партию, не забывал, что он всегда подключен к своим ученикам через видео и аудио и может таким образом напрямую общаться с ними. Он может отвечать на вопросы, задавать вопросы и получать ответы. Также возможно вводить ходы прямо на доске в любое время, если это имеет смысл.
Кроме того, у тренера есть возможность сделать некоторые вещи, которые он хочет сказать о партии или позиции, визуально понятными. Это можно сделать с помощью цветных стрелок или выделения клеток.
Для этого он должен поступить следующим образом:
Для цветной стрелки тренер должен сначала нажать комбинацию клавиш и в то же время перейти от стартового поля к целевому, удерживая правую кнопку мыши, таким образом установив стрелку.
Чтобы выделить поле цветом, необходимо удерживать комбинацию клавиш и одновременно отметить поле правой кнопкой мыши.
Доступны следующие цвета:
Зелёный - Клавиша "Alt"
Жёлтый - Комбинация клавиш "Ctrl" + "Alt"
Красный - Клавиша «Shift»
На следующем рисунке показано, как работают эти графические записи. Чтобы удалить их, то есть все графические записи в позиции, перейдите в окно доски и щёлкните правой кнопкой мыши область за пределами доски. Затем все стрелки и цветные отметки удаляются.
В нотации цветные записи обозначаются маленьким символом.
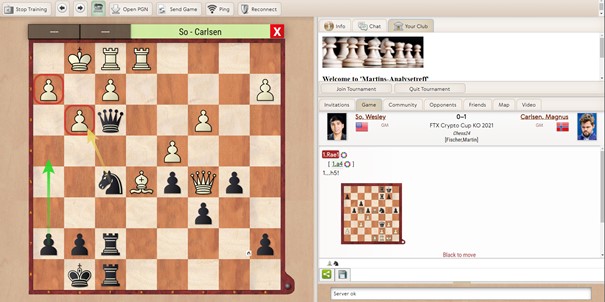
Часть 4: Тренировка глазами ученика / участника
Чтобы присоединиться к тренировке или аналитической встрече, участник нажимает на кнопку Кибитц:

Как только тренер загрузил партию, она автоматически появляется на экране зрителей:
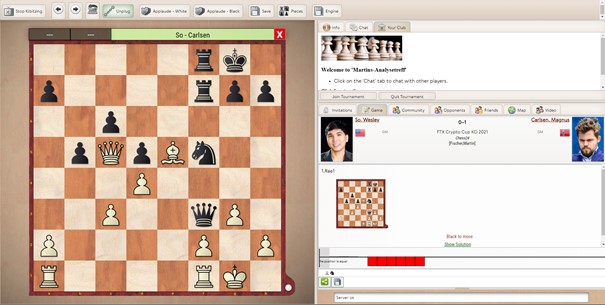
У участника тренировки теперь есть возможность делать свои собственные ходы в партии, которые затем также видны всем другим участникам. Поэтому здесь есть небольшой индикатор самодисциплины, чтобы не саботировать обучение.
Во время урока тренировки или анализа мы рекомендуем выбрать вариант видео. Вы сможете увидеть других участников тренировки и тренера, а также аналитическую доску, чтобы создать очень реалистичную аналитическую ситуацию, как если бы вы собирались вместе в шахматном клубе.
4.1 Вариант «Партия»
Однако у каждого участника также есть возможность выбрать вариант «Партия» вместо просмотра «Видео». Это дает вам возможность увидеть всю нотацию. В то же время вы по-прежнему можете слышать других участников, но не можете их видеть одновременно.
Однако, если вы будете смотреть в нотацию, особенно с подготовленными задачами, то вы увидите решение задач, что может привести к потере тренировочного эффекта.
С другой стороны, обзор «Партии» предлагает участникам тренировки или анализа дополнительные возможности для самостоятельной работы с партией.
Соответствующие функции кратко перечислены здесь:
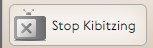 - С опцией «Остановить кибитц» участник может самостоятельно завершить своё участие в тренинге.
- С опцией «Остановить кибитц» участник может самостоятельно завершить своё участие в тренинге.
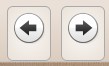 - Используя клавиши со стрелками, участники сами могут ходить вперёд (стрелка вправо) и назад (стрелка влево) в передаваемой партии.
- Используя клавиши со стрелками, участники сами могут ходить вперёд (стрелка вправо) и назад (стрелка влево) в передаваемой партии.
 - Эта опция позволяет участнику перевернуть доску.
- Эта опция позволяет участнику перевернуть доску.
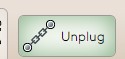 - С помощью кнопки «Отключить» участник может разорвать соединение с передачей и некоторое время анализировать (перемещать фигуры на доске) для себя, не мешая другим.
- С помощью кнопки «Отключить» участник может разорвать соединение с передачей и некоторое время анализировать (перемещать фигуры на доске) для себя, не мешая другим.
 - С помощью опции «Сохранить» участник имеет возможность сохранить передаваемую партию, включая аннотации, в виде файла PGN.
- С помощью опции «Сохранить» участник имеет возможность сохранить передаваемую партию, включая аннотации, в виде файла PGN.
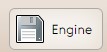 - С помощью этой опции участник имеет возможность добавить движок для анализа. Этот движок отображается только на собственном экране участника.
- С помощью этой опции участник имеет возможность добавить движок для анализа. Этот движок отображается только на собственном экране участника.
Итак, вот основные преимущества онлайн-обучения или совместного анализа через сервер PlayChess в веб-браузере:
- вы можете разговаривать и видеть друг друга за одной доской;
- сохранять созданный таким образом учебный материал локально и переработать его под себя;
- не только спросить тренера или группу в случае неуверенности, но и включить движок (не беспокоя остальных этой информацией).
Мюнхенская шахматная академия предлагает свои обучающие курсы по шахматам с функцией видео с начала мая. Гроссмейстер Стефан Киндерманн о первых впечатлениях:
«Для новой онлайн-академии Мюнхенской шахматной академии виртуальные комнаты ChessBase представляют собой оптимальную возможность для обеспечения личного обмена между участниками и тренерами также во время онлайн-обучения. Комбинация функции видео с шахматным интерфейсом представляет собой действительно уникальную среду и позволяет тренерам не только демонстрировать содержание своих тренировок, но и организовывать турниры и одновременные матчи, оставаясь при этом в интерактивном диалоге со своими участниками».
Если вы войдёте в PlayChess через веб-браузер, теперь вы сможете опробовать новые функции обучения в виртуальных комнатах: провести онлайн-обучение или встретиться для анализа. Премиум-участники могут подключаться через аудио и видео, и они могут тренироваться в формате комфортной интегрированной видеоконференции. Премиум-участники могут сохранять анализы или учебные материалы в Облаке ChessBase, чтобы впоследствии сделать их доступными для всех участников. Конечно, вы также можете использовать другие веб-приложения, например вводная тренировка, тренировка тактики или видеопортал и т. д.
В этом уроке мы покажем вам «шаг за шагом», как создать свои собственные виртуальные учебные комнаты и как организовать там обучение или анализ. Мы покажем это как с точки зрения преподавателя, так и с точки зрения ученика.
Важно: мы настоятельно рекомендуем использовать браузер Chrome или Safari. В других браузерах могут возникать случайные ошибки, но в Chrome и Safari всё работает идеально!
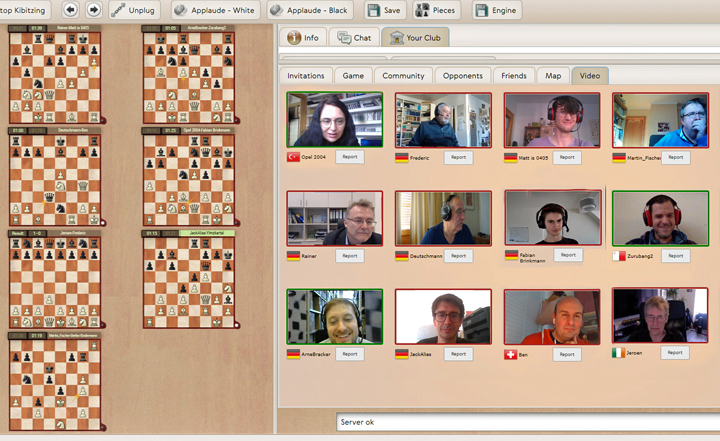
Часть 1: Создание виртуальной тренировочной комнаты
Любой желающий может бесплатно создать свою виртуальную тренировочную комнату на PlayChess.com. Все, что вам нужно сделать, это добавить своё имя в адрес Playchess https://videotraining.chessbase.com/?room= после знака равенства.
Например: "Martins-Analysetreff" будет иметь следующую ссылку: https://videotraining.chessbase.com/?room=Martins-Analysetreff
Примечание:
Ссылка или URL-адрес начинается с https:// НЕ с http://
Используйте латинские буквы и цифры в названии, не используйте умляуты или специальные символы!
Часть 2. Проведение онлайн-обучения или анализа
Сначала я покажу вам, как проводить анализ в качестве тренера.
Щёлкните по ссылке только что созданной комнаты анализа. На вашем экране появится следующее изображение:
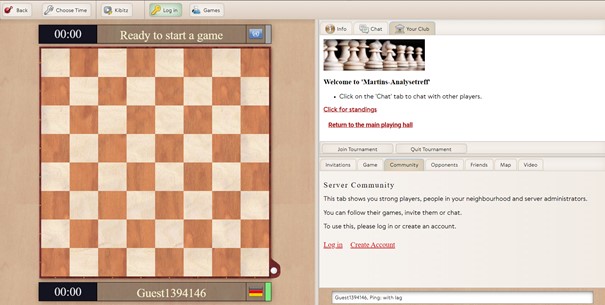
2.2 Войти
Пожалуйста, сначала войдите в свой премиум-аккаунт ChessBase. Для этого нажмите
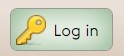
и введите данные для входа (логин, пароль к международной сети ChessBase, не логин и пароль от магазина ChessBase Russia). На вашем экране появится следующее изображение:
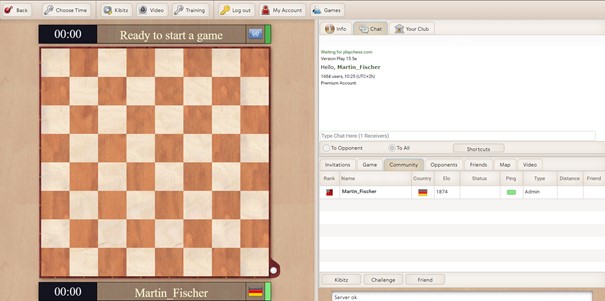
В контексте онлайн-обучения или онлайн-анализа из вариантов, отображаемых над доской, имеют значение три в середине:

2.3 Установка видео и аудио соединения
Сначала установите видео и аудио соединение, нажав кнопку Видео. В правом нижнем окне появится следующее изображение:
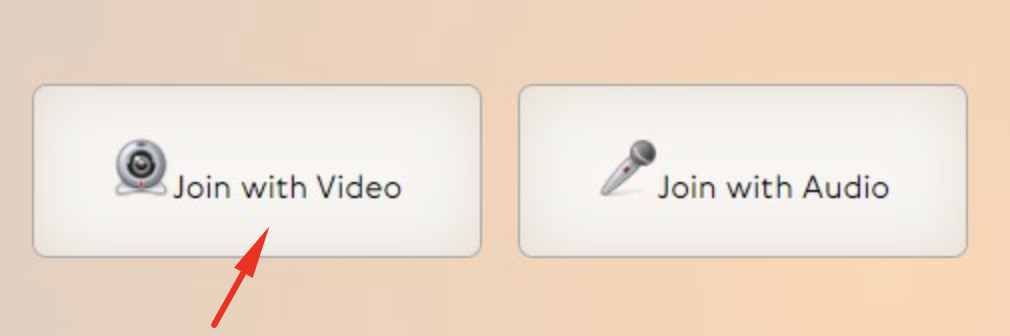
Пожалуйста, нажмите «Присоединиться к видео». Ваша фотография и фотографии других участников, которые уже присоединились к обучению с видео и аудио, появятся на экране.
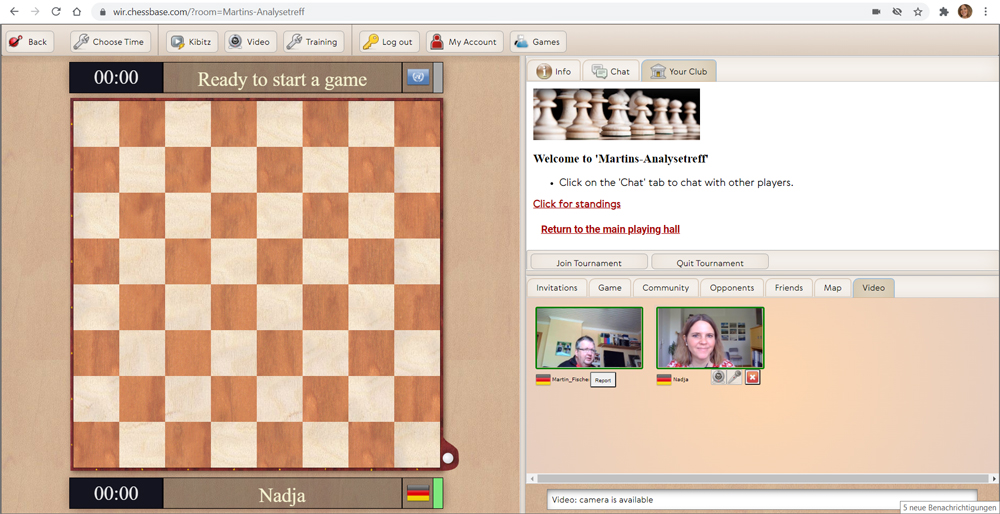
Если участник подключился только через аудио, то его фотография из Аккаунта ChessBase (или стилизованное изображение, если фотография не была опубликована) будет отображаться вместо видеоизображения.
Часть 3: В качестве тренера или автора анализа
3.1 Начать обучение
В качестве тренера / автора анализа выберите вариант «Обучение»:

На вашем экране появится следующее изображение:
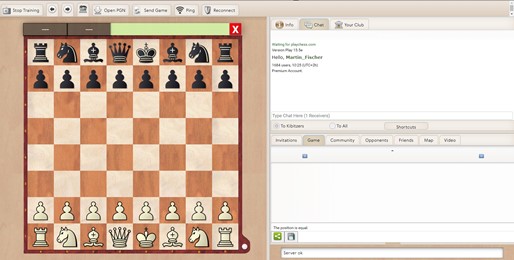
На появившейся доске вы, как тренер, можете ввести ходы партии вручную или загрузить партию. Когда вы делаете ход, это также видно всем остальным участникам тренировки (или анализа).
3.2 Типовые задачи тренера
Чтобы упростить типовые задачи тренера, в его распоряжении есть дополнительные функции, с помощью которых он может упростить курс обучения. Например:
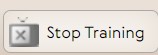 - «Остановить тренировку» завершает обучение.
- «Остановить тренировку» завершает обучение.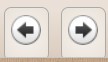 - С помощью этих двух стрелок тренер может ходить вперед (стрелка вправо) или назад (стрелка влево) в партии.
- С помощью этих двух стрелок тренер может ходить вперед (стрелка вправо) или назад (стрелка влево) в партии. - С помощью этой кнопки можно перевернуть доску так, чтобы внизу были либо белые, либо черные.
- С помощью этой кнопки можно перевернуть доску так, чтобы внизу были либо белые, либо черные.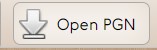 - Функция «Открыть PGN» позволяет тренеру загрузить партию в формате PGN, которую он подготовил заранее, и обсудить её с учениками.
- Функция «Открыть PGN» позволяет тренеру загрузить партию в формате PGN, которую он подготовил заранее, и обсудить её с учениками.3.3 Пример
Чтобы проиллюстрировать, как такое обучение или анализ будут работать на практике, вот пример:
3.3.2 Загрузка учебных материалов
После того, как тренер начал тренировку, нажав кнопку «Обучение», следующим шагом будет загрузка PGN-файла, содержащего партию / позицию, которая будет обсуждаться, с помощью кнопки «Открыть PGN». После двойного щелчка по соответствующей базе PGN в списке выбора открывается подготовленный учебный материал:
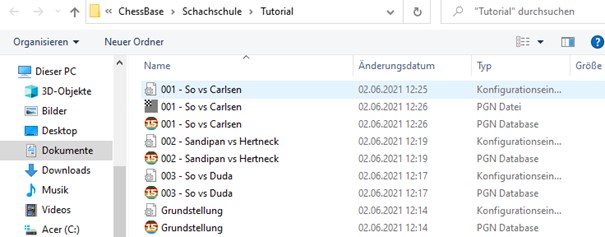
Список с подготовленными PGN базами
Важно:Обратите внимание, что база PGN может одновременно содержать только одну партию. Если база PGN содержит более одной партии, будет загружена только первая. На приведённой выше иллюстрации вы можете видеть, что обучение было подготовлено в отдельном каталоге и что есть несколько баз, содержащих партии, которые будут обсуждаться во время обучения.
3.3.2 Самообучение
После выбора обсуждаемой партии на вашем экране появится, например, следующее окно:
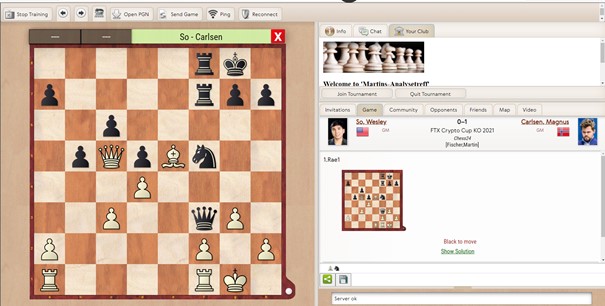
В нашем примере показана позиция из партии, или, точнее, упражнение, полученное в текущей партии. Имеет смысл нажать на кнопку «Перевернуть доску», так как на партию нужно смотреть с точки зрения чёрных.
В правой части экрана, в строке меню посередине, вы найдете вкладку «Партия». Когда вы нажимаете на эту опцию, в окне в правом нижнем углу появляется нотация партии. Ваше видео и аудио соединение, конечно же, останется, за исключением того, что в этот момент вы не сможете видеть своих учеников, а только слышать их. Если вы хотите видеть своих учеников, вы всегда можете щёлкнуть «Видео» и вернуться к «Партиям», если вы снова захотите увидеть нотацию на экране.
Теперь тренер может вместе со своими учениками смотреть и анализировать партию. Тренер может делать ходы, кликая соответствующие стрелки вперёд или назад или используя клавиши курсора. Студенты всегда видят одну и ту же позицию в каждый момент, которую задает тренер, и могут видеть себя.
Тренер также имеет возможность сохранить партию. Для этого он нажимает на «символ дискеты» под нотацией. Это даёт возможность сохранить проанализированную версию партии локально в виде файла PGN.
После обсуждения партии у тренера есть возможность загрузить новую партию (снова используя кнопку «Открыть PGN»), чтобы продолжить обучение со следующим примером. Чтобы полностью завершить тренировку, тренер нажимает кнопку «Остановить тренировку».
3.4 Видео и аудио, графические элементы
Важно, чтобы тренер, демонстрируя партию, не забывал, что он всегда подключен к своим ученикам через видео и аудио и может таким образом напрямую общаться с ними. Он может отвечать на вопросы, задавать вопросы и получать ответы. Также возможно вводить ходы прямо на доске в любое время, если это имеет смысл.
Кроме того, у тренера есть возможность сделать некоторые вещи, которые он хочет сказать о партии или позиции, визуально понятными. Это можно сделать с помощью цветных стрелок или выделения клеток.
Для этого он должен поступить следующим образом:
Для цветной стрелки тренер должен сначала нажать комбинацию клавиш и в то же время перейти от стартового поля к целевому, удерживая правую кнопку мыши, таким образом установив стрелку.
Чтобы выделить поле цветом, необходимо удерживать комбинацию клавиш и одновременно отметить поле правой кнопкой мыши.
Доступны следующие цвета:
Зелёный - Клавиша "Alt"
Жёлтый - Комбинация клавиш "Ctrl" + "Alt"
Красный - Клавиша «Shift»
На следующем рисунке показано, как работают эти графические записи. Чтобы удалить их, то есть все графические записи в позиции, перейдите в окно доски и щёлкните правой кнопкой мыши область за пределами доски. Затем все стрелки и цветные отметки удаляются.
В нотации цветные записи обозначаются маленьким символом.
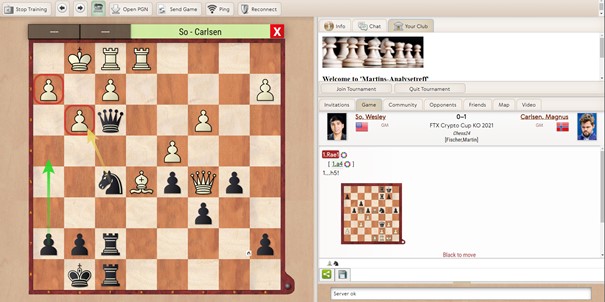
Часть 4: Тренировка глазами ученика / участника
Чтобы присоединиться к тренировке или аналитической встрече, участник нажимает на кнопку Кибитц:

Как только тренер загрузил партию, она автоматически появляется на экране зрителей:
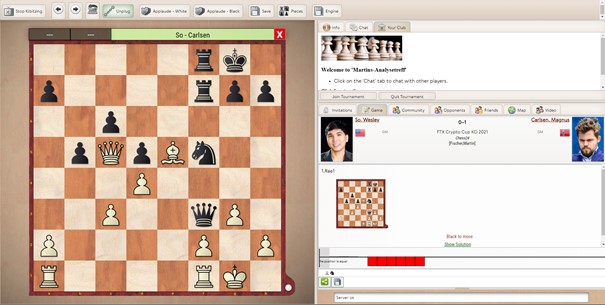
У участника тренировки теперь есть возможность делать свои собственные ходы в партии, которые затем также видны всем другим участникам. Поэтому здесь есть небольшой индикатор самодисциплины, чтобы не саботировать обучение.
Во время урока тренировки или анализа мы рекомендуем выбрать вариант видео. Вы сможете увидеть других участников тренировки и тренера, а также аналитическую доску, чтобы создать очень реалистичную аналитическую ситуацию, как если бы вы собирались вместе в шахматном клубе.
4.1 Вариант «Партия»
Однако у каждого участника также есть возможность выбрать вариант «Партия» вместо просмотра «Видео». Это дает вам возможность увидеть всю нотацию. В то же время вы по-прежнему можете слышать других участников, но не можете их видеть одновременно.
Однако, если вы будете смотреть в нотацию, особенно с подготовленными задачами, то вы увидите решение задач, что может привести к потере тренировочного эффекта.
С другой стороны, обзор «Партии» предлагает участникам тренировки или анализа дополнительные возможности для самостоятельной работы с партией.
Соответствующие функции кратко перечислены здесь:
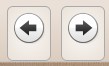 - Используя клавиши со стрелками, участники сами могут ходить вперёд (стрелка вправо) и назад (стрелка влево) в передаваемой партии.
- Используя клавиши со стрелками, участники сами могут ходить вперёд (стрелка вправо) и назад (стрелка влево) в передаваемой партии.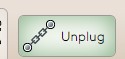 - С помощью кнопки «Отключить» участник может разорвать соединение с передачей и некоторое время анализировать (перемещать фигуры на доске) для себя, не мешая другим.
- С помощью кнопки «Отключить» участник может разорвать соединение с передачей и некоторое время анализировать (перемещать фигуры на доске) для себя, не мешая другим.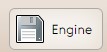 - С помощью этой опции участник имеет возможность добавить движок для анализа. Этот движок отображается только на собственном экране участника.
- С помощью этой опции участник имеет возможность добавить движок для анализа. Этот движок отображается только на собственном экране участника.
Вот и всё, что нужно для пошагового ознакомления с функциями онлайн-обучения PlayChess через веб-браузер. Чтобы использовать их, вам потребуется премиум подписка к Аккаунту ChessBase. В дополнение к функциям обучения, описанным выше, Аккаунт также даёт вам возможность использовать все другие веб-приложения Аккаунта ChessBase.
- вы можете разговаривать и видеть друг друга за одной доской;
- сохранять созданный таким образом учебный материал локально и переработать его под себя;
- не только спросить тренера или группу в случае неуверенности, но и включить движок (не беспокоя остальных этой информацией).
Мюнхенская шахматная академия предлагает свои обучающие курсы по шахматам с функцией видео с начала мая. Гроссмейстер Стефан Киндерманн о первых впечатлениях:
«Для новой онлайн-академии Мюнхенской шахматной академии виртуальные комнаты ChessBase представляют собой оптимальную возможность для обеспечения личного обмена между участниками и тренерами также во время онлайн-обучения. Комбинация функции видео с шахматным интерфейсом представляет собой действительно уникальную среду и позволяет тренерам не только демонстрировать содержание своих тренировок, но и организовывать турниры и одновременные матчи, оставаясь при этом в интерактивном диалоге со своими участниками».
09.06.2021
1242


